現在的相機解析度越來越高,在拍攝人像特寫時,各種細節均能清楚呈現出來,就連臉部皮膚的細紋、毛孔或小班點… 等等的這些細節,也都歷歷在目非常清楚。有時候,做一些後製去除那些討人厭的細節反而能讓人像攝影的作品加分不少!以下就來介紹兩個常用的人像臉部的後製修圖技巧,利用 Photoshop CS4 進行臉部除斑與平滑肌膚!
下面這張圖是接下來要使用的案例圖片!

[hr color=”orange” width=”100%” border_width=”1.5px” ]
啊~ 先來介紹一下範例圖片的女主角好了!鏘鏘~ Megan Fox!她就是變形金鋼 (Transformers) 裡的女主角,最近幫 ARMANI 拍了一部超級辣的廣告!
[hr color=”orange” width=”100%” border_width=”1.5px” ]
OK~ 回到正題,首先,以下放大照片的局部細節,先來檢視一下這張修正前的照片中的一些討人厭的小瑕疵:



恩~ 有時候有些人 (例如:你的女王) 可能會不希望看見這些細節,這時候就可以使用一些後製修圖的方式,將這些小瑕疵通通修掉,以取悅女王以獲得較好的視覺效果!好的,以下就開始動手來修圖吧!
一、前置作業
首先,當然是用 Photoshop 開啓這張待修改的圖片囉!(喵的~ Megan Fox 真是正爆了!)

在圖層 (Layers) 控制面板中,新增一個圖層。做法為:以滑鼠右鍵點選原圖層,然後選擇複製一個新的圖層 (Duplicate Layer)!

接著,會出現重新 Duplicate Layer 的對話視窗,可以進行圖層的重新命名!(這個我沒管它,因為我只再新增一個圖層而已,所以就用系統帶出來的命名方式)

二、除斑作業
以上完成後,我使用修復筆刷工具 (Healing Brush Tool) 進行除斑作業!點選左邊工具列的修復筆刷工具 (Healing Brush Tool)!

然後,注意上方的工具列便會出現一些相關的設定,我的設定如下:

- 筆刷 (Brush) = 19。視情況調整筆刷大小!
- 模式 (Mode) = 一般 (Normal)。這裡是用來設定最適合的筆刷混合模式 (Blending Mode),我選擇一般。若想瞭解更多,請參考:Blend modes – Wikipedia, the free encyclopedia!
- 來源 (Source) = 取樣 (Sampled)。筆刷修復工具的來源有兩種:取樣 (Sampled) 與花式 (Pattern),一般來說,我們可以利用要修改區塊的周圍做為修正參考的樣本,以修正出最適合的色彩!
以上設定好後,便可以開始針對各個區塊進行除斑,在修正前記得先按住 Option 鍵,並以滑鼠左鍵選取用來取代修改區塊的樣本!以上,便完成除斑作業囉!

三、平滑肌膚作業
再來,要開始進行平滑肌膚的任務哩!首先,我們要以快速遮色片來選取要平滑化的肌膚區塊。請點選右邊工具列的快速遮色片模式 (Edit in Quick Mask Mode)!

然後,點選右邊工具列的筆刷工具 (Brush)!

然後,開始用筆刷刷出要平滑肌膚的範圍!

在使用筆刷時,有一些小技巧,例如:在上方的設定工具列中可以調整筆刷的大小,以處理較細部的範圍!還有,在刷筆刷的時候,有時會有刷過頭超出範圍的時候,這時,可以按一下鍵盤中的 X 鍵,便可以去將刷過頭的地方擦掉。然後,再按鍵盤中的 D 鍵,又可以繼續未完成的工作!好的,下圖是我刷好後的情況!

關閉快速遮色片模式 (Edit in Quick Mask Mode),即可看出已選取的部份!(以虛線圍住的區塊)

接著,開始進行皮膚平滑前,先到到最上方的 Select 選單中,點選 Inverse。然後,在 Select 選單中,點選相近色修改 (Modify) 選單 >> 選取羽化 (Feather)。最後,開啓最上方選單列中的濾鏡 (Filter) 選單,開啓模糊 (Blur) 選單,點選智慧型模糊 (Smart Blur)!

以上,皮膚平滑的效果即算完成,但是,這樣的膚質看起來有些不自然。因此,可以再開啓最上方選單列中的濾鏡 (Filter) 選單,然後,開啓雜訊 (Noise) 選單,點選加上一些雜訊 (Add Noise…)!這樣可以讓膚質看起來比較真實一些。

完成以的作業後,存檔,大功告成!

恩~ 以上即是我在進行臉部的修圖時,會做的一些修正項目!下圖將修圖前與修圖後的照片放在一起作比較,是不是有很大的差異呢!^___^

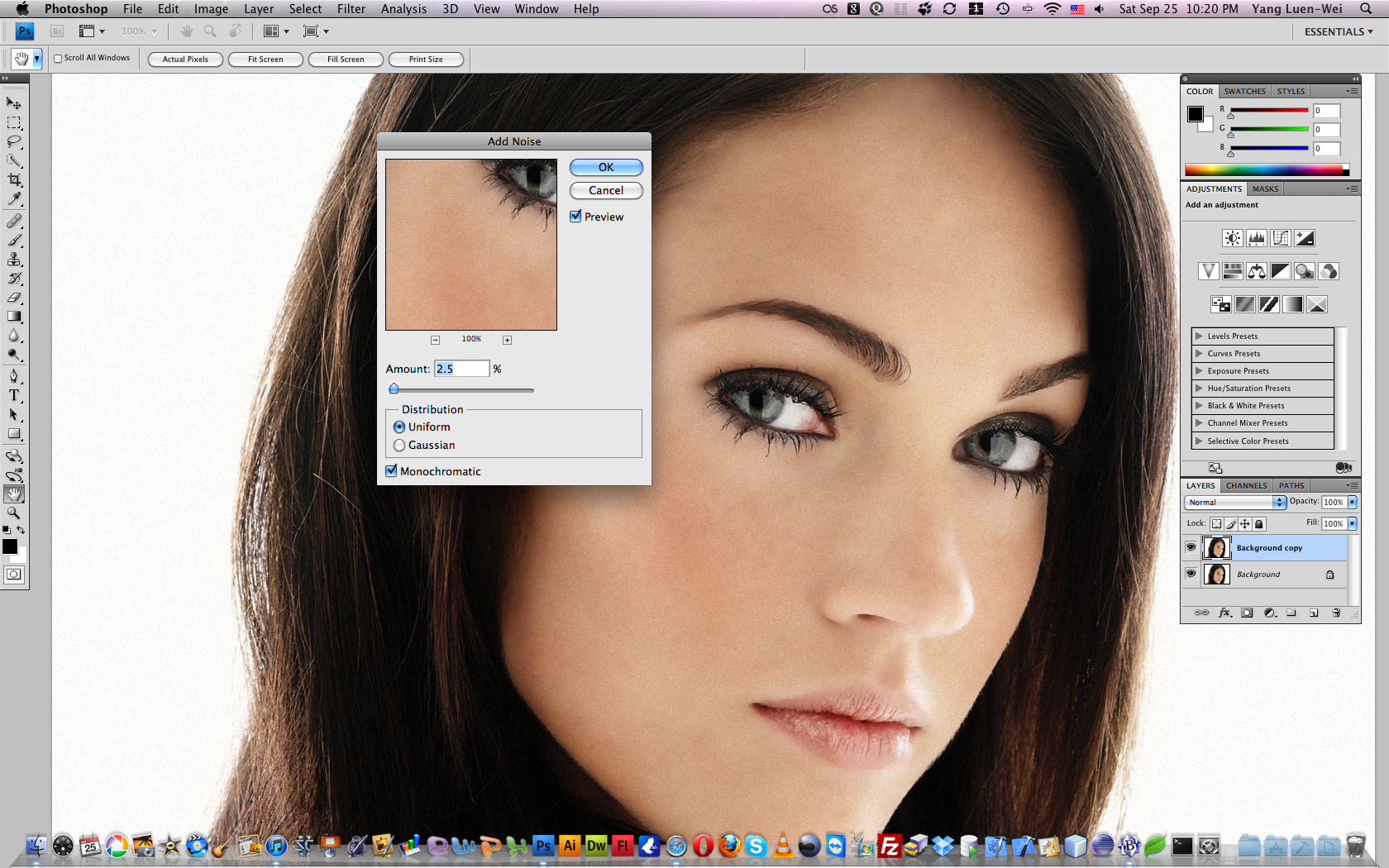
很詳細耶!! 感謝分享!
謝謝啦!歡迎常來!
真的超级详细!感谢
請問最後我的虛線怎麼都還在 怎麼取消掉??
感謝提供如此詳盡的教程!
最近剛接觸到一款專修人像的軟體,感覺修人像比用PS、PhotoCap、光影、秀秀都方便很多哦,效果也很自然,推薦嘗試一下
軟體名叫《人像修圖助手》,主頁:http://www.photo-toolbox.com/zht/product/portrait/
看看我只用3分鐘修的同一張圖,靈活度肯定不如PS,但確實方便許多